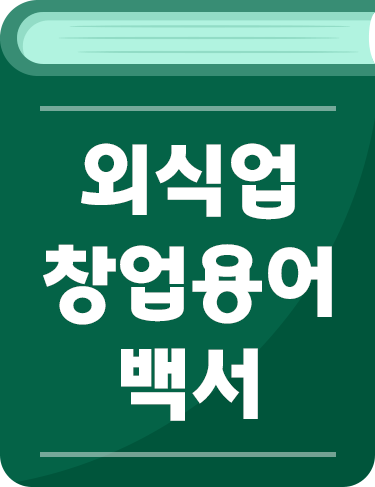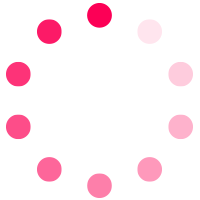이용하실 수 있는 기능을 알려드립니다.
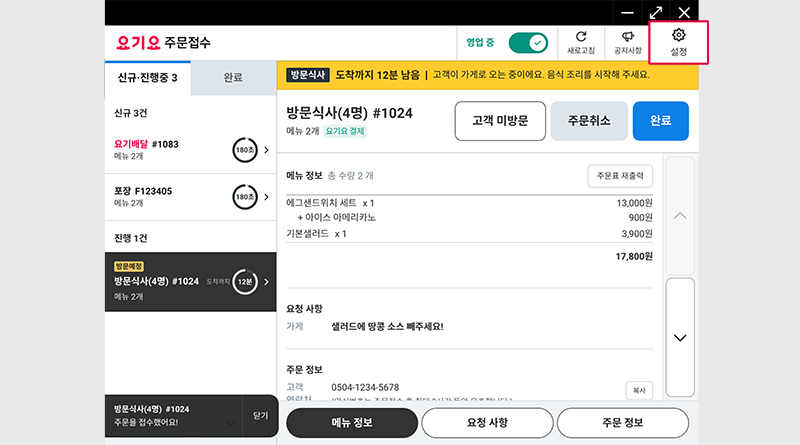
✅ 주문접수 가게 관리
✅ 운영
✅ 프린터
✅ 알림
*클릭 시 이동합니다.
✅ 주문접수 가게 관리
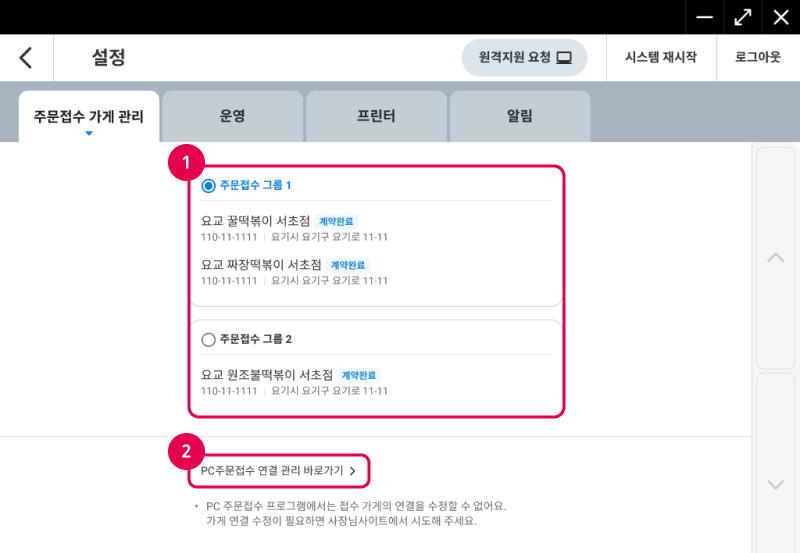
‘주문접수 가게 관리'에서는
해당 기기에서 주문을 접수할 가게 그룹을 선택할 수 있으며,
기기 1개당, 주문접수 그룹 1개의 주문만 받을 수 있습니다.
‘PC주문접수 연결 관리 바로가기’ 버튼을 누르면
사장님사이트로 이동하며,
사장님사이트에서는
주문접수 가게 그룹을 추가하거나,
그룹에 포함된 가게 목록을 수정, 삭제할 수 있습니다.
✅ 운영
‘운영 설정’에서는 가게배달 예상 시간 설정,
시간 선택 버튼 설정, 테스트 주문 발송 기능을 이용하실 수 있습니다.
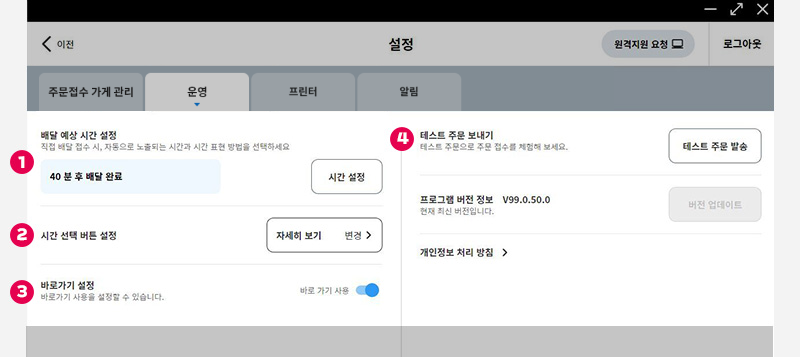
①배달 예상 시간 설정
가게배달 서비스를 이용하실 경우
주문 접수 팝업창에 자동으로 노출되는
‘배달 예상 시간’을 설정하실 수 있습니다.
요기배달 서비스를 이용하는 가게는
배달 예상 시간 설정 기능을 이용하실 수 없습니다.
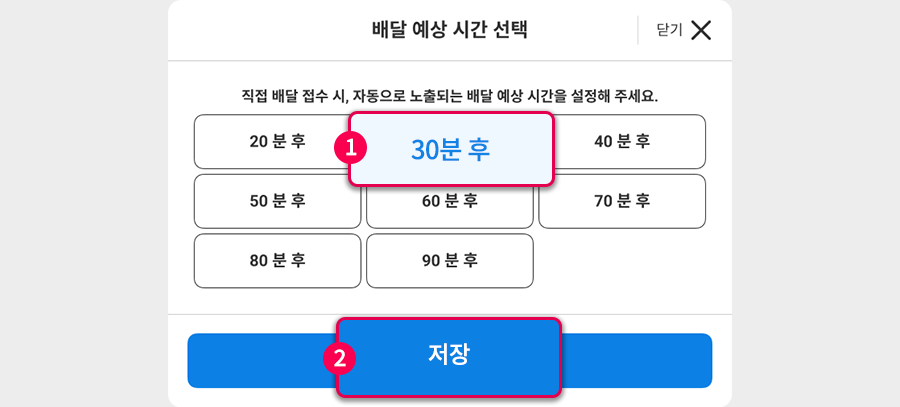
②시간 선택 버튼 설정
가게배달 서비스를 이용하실 경우
주문 접수 시 화면에 노출되는 시간 표시 유형을
‘간단히 보기’ 또는 ‘자세히 보기’ 중 하나를 선택하실 수 있습니다.
요기배달 서비스를 이용하는 가게는
시간 선택 버튼 설정 기능을 이용하실 수 없습니다.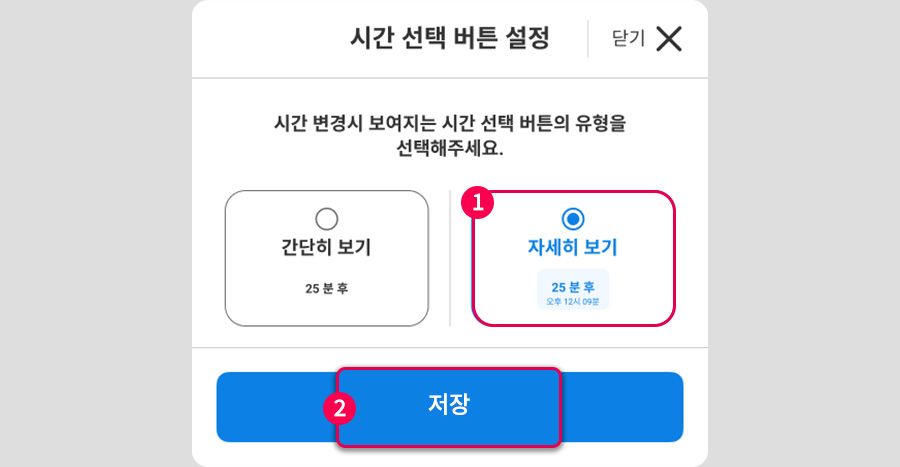
③바로가기 설정
‘바로가기’ 버튼 사용 여부를 설정할 수 있습니다.
포스기에서 PC주문접수 프로그램을 최소화 설정할 경우
‘바로가기’ 버튼 클릭만으로 프로그램에 재접속할 수 있으며
버튼 위치도 조정 가능합니다.
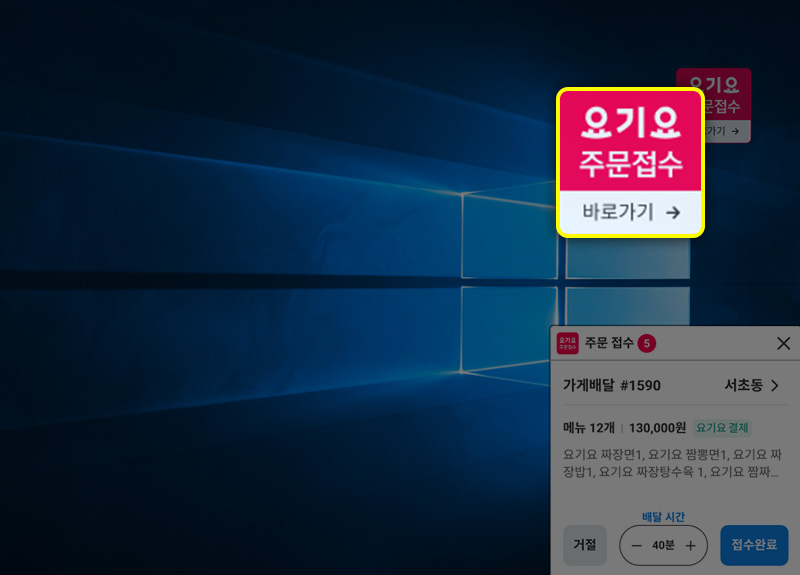
④테스트 주문 발송
매장으로 임시 주문을 보내
주문 접수를 체험하실 수 있습니다.
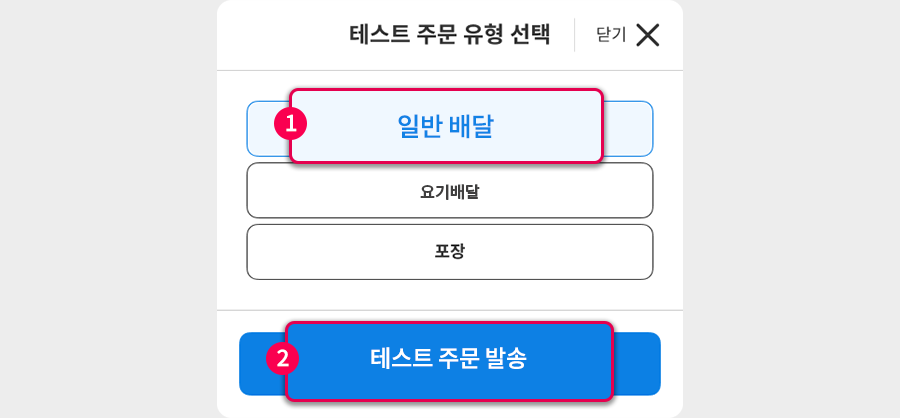
✅ 프린터
‘프린터’에서는 프린터 연결을 비롯해
연결 포트와 전송 속도를 설정할 수 있으며
테스트 인쇄를 해볼 수 있습니다.
또한 주문 유형별 영수증 인쇄 여부, 영수증 글씨 크기 및
인쇄 수량, 영수증 사이즈 등을 설정할 수 있습니다.
프린터는 최대 5대까지 연결 가능합니다.
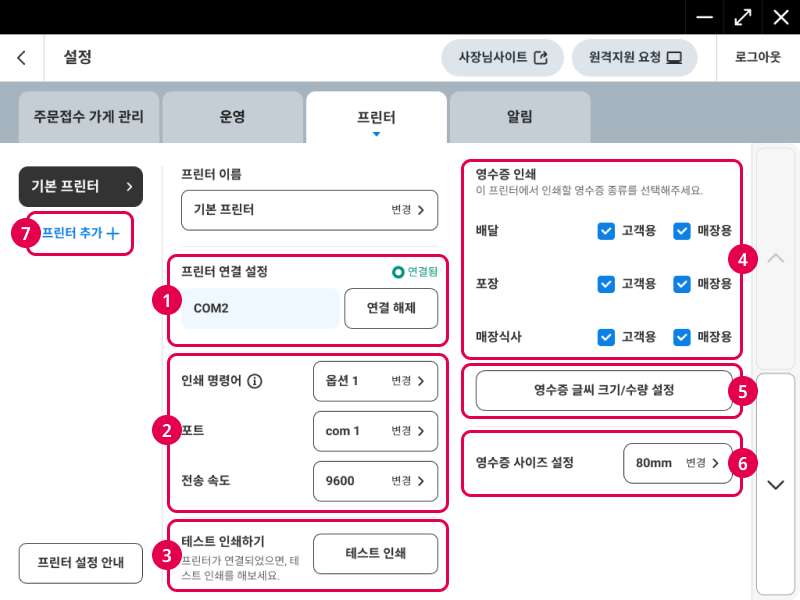
① 프린터 설정
프린터가 연결되지 않았다면
영수증을 출력할 프린터를 연결해주세요.
1. ‘연결하기’ 버튼 선택
2. 연결할 프린터 선택
연결할 프린터가 목록에 노출된다면
연결한 프린터 선택 후 ‘다음’ 버튼을 눌러주세요.
연결할 프린터가 목록에 없다면
‘수동 설정’ 선택 후 ‘다음’ 버튼을 눌러주세요.
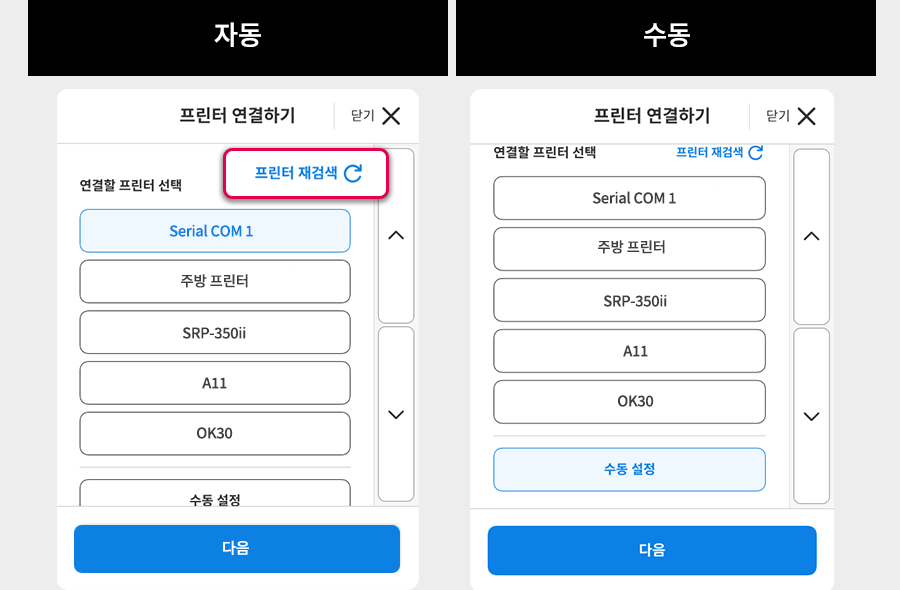
수동 설정을 선택하셨다면
인터페이스 유형, 포트, 전송 속도를 직접 입력해주세요.
✔포트: 기존 POS 포트 또는 타사 주문접수 프로그램 포트와 동일
✔전송속도: 9600 또는 타사 주문접수 프로그램 전송 속도와 동일
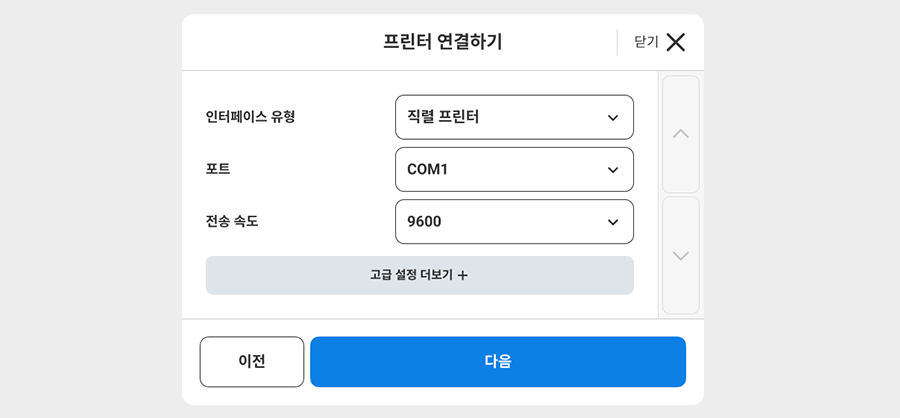
3. 영수증 사이즈 선택
영수증 가로 사이즈를 선택한 후
‘인쇄 테스트’를 진행해주세요.
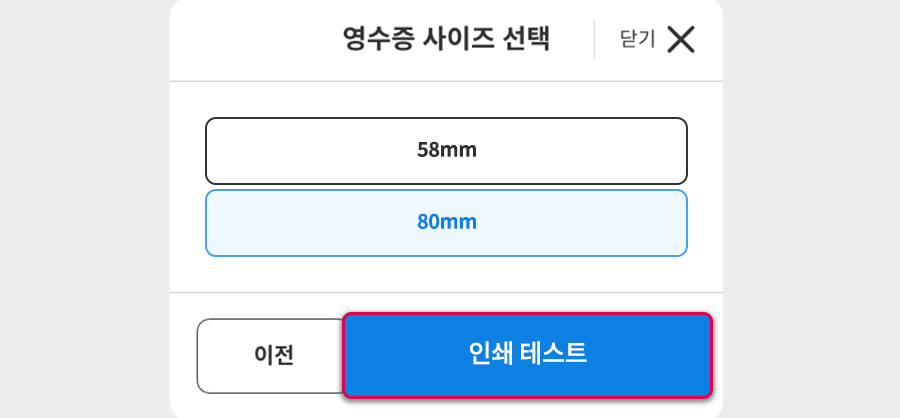
4. 완료
테스트 페이지가 정상적으로 인쇄됐다면
프린터 설정이 완료됐습니다.
프린터 화면에 연결된 프린터 이름이 노출됩니다.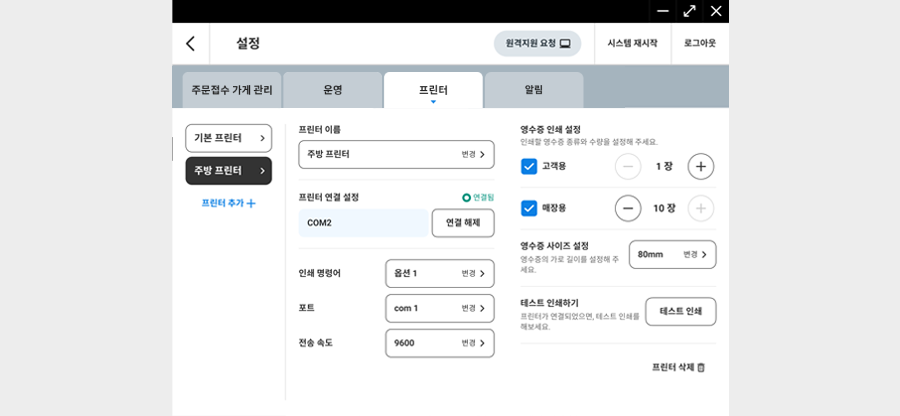
② 인쇄 명령어 및 포트·전송 속도 선택
프린터 설정 후 영수증 인쇄가 원활하지 않다면
인쇄 명령어, 포트, 전송 속도를 변경할 수 있습니다.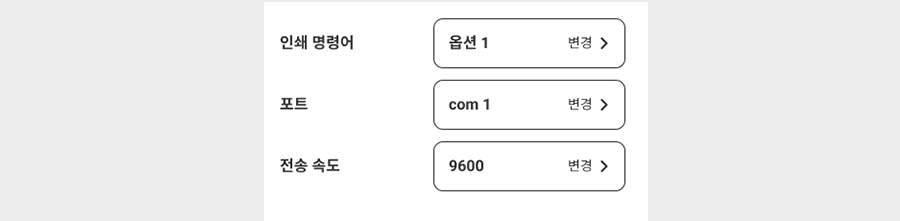
③ 테스트 인쇄
프린터 연결이 완료됐다면
영수증을 테스트 인쇄할 수 있습니다.
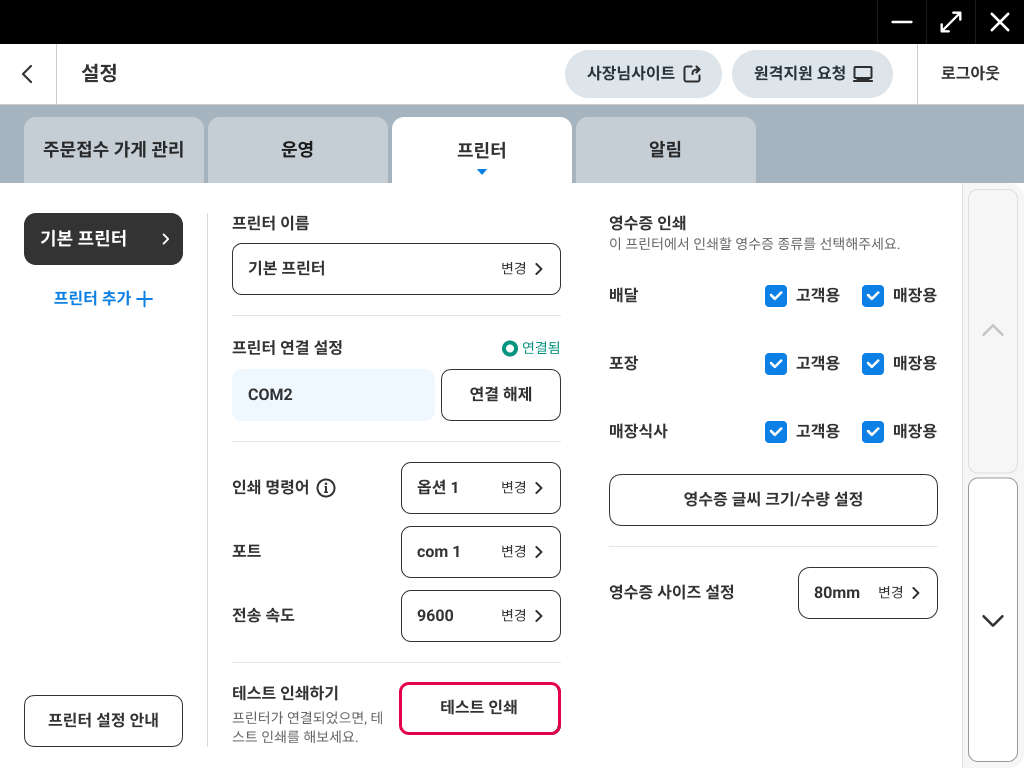
④ 영수증 인쇄
체크박스를 통해 배달·포장·매장 식사 등
주문 유형별 영수증 출력 여부를 선택할 수 있습니다.
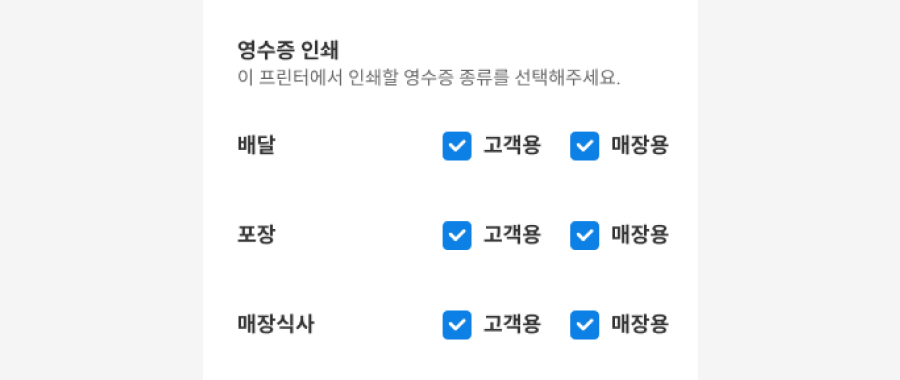
⑤ 영수증 글씨 크기/수량 설정
요청사항·배달주소·연락처·메뉴명 등
영수증 항목별 폰트 크기를 설정할 수 있습니다.
음영효과와 옵션 그룹명 표시 여부도 선택할 수 있으며
미리보기를 통해 인쇄될 영수증을 확인할 수 있습니다.
영수증 출력 수량 설정 화면에서
+와 - 버튼을 선택해 인쇄할 영수증 수량을 선택해주세요.
최소 1장부터 최대 10장까지 인쇄할 수 있습니다.
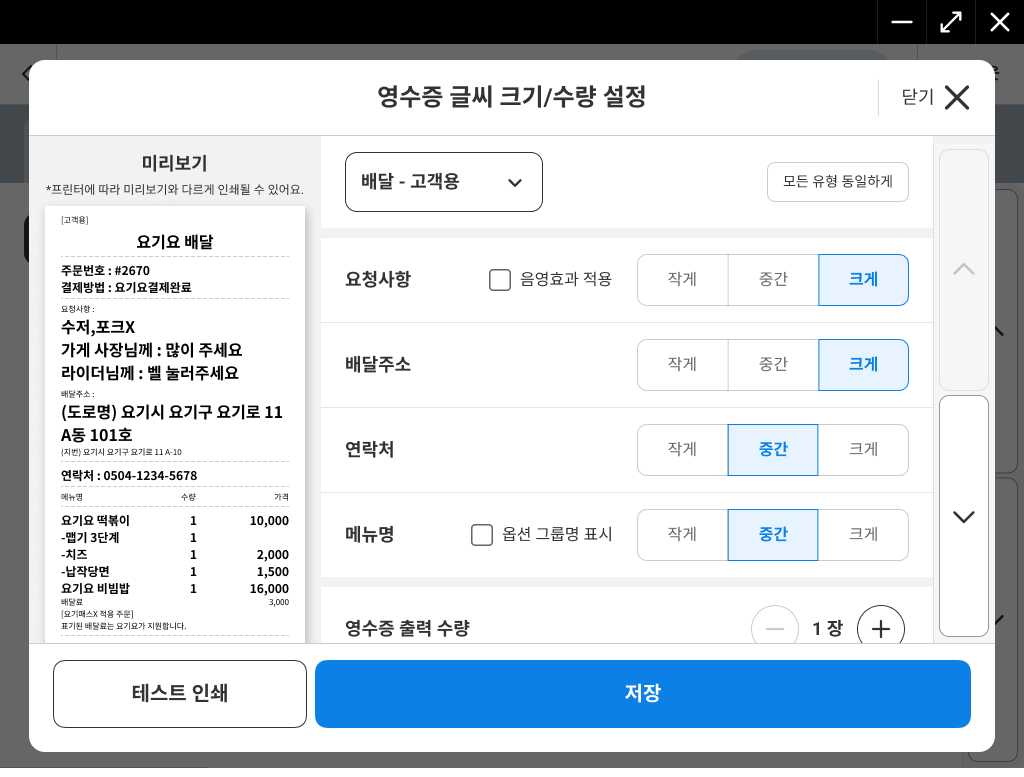
⑥ 영수증 사이즈 설정
인쇄될 영수증의 가로 사이즈를 변경할 수 있습니다.
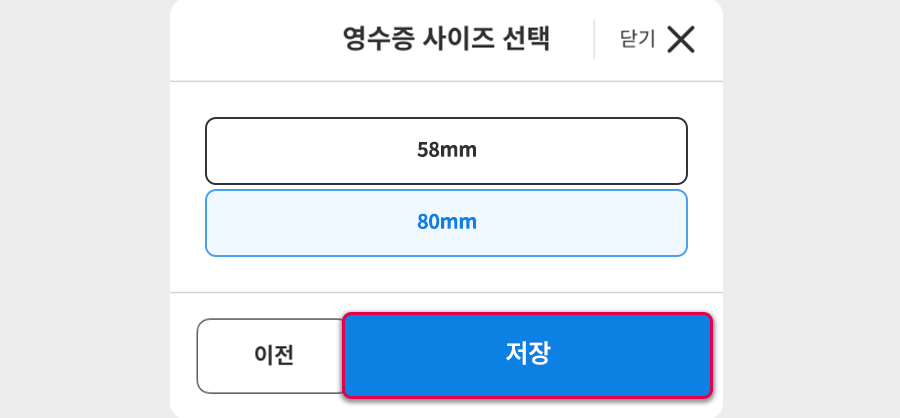
⑦ 프린터 추가
최대 프린터 5대까지 연결할 수 있습니다.
추가할 프린터 이름을 입력하시고 ‘다음’ 버튼을 선택해주세요.
이후 기존 프린터와 동일한 방법으로 연결해주세요.
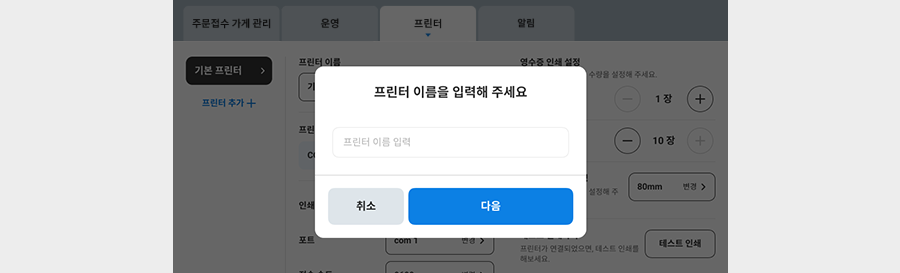
연결된 프린터를 삭제하고 싶으시면
해당 프린터 선택 후 ‘프린터 삭제’를 선택해주세요.
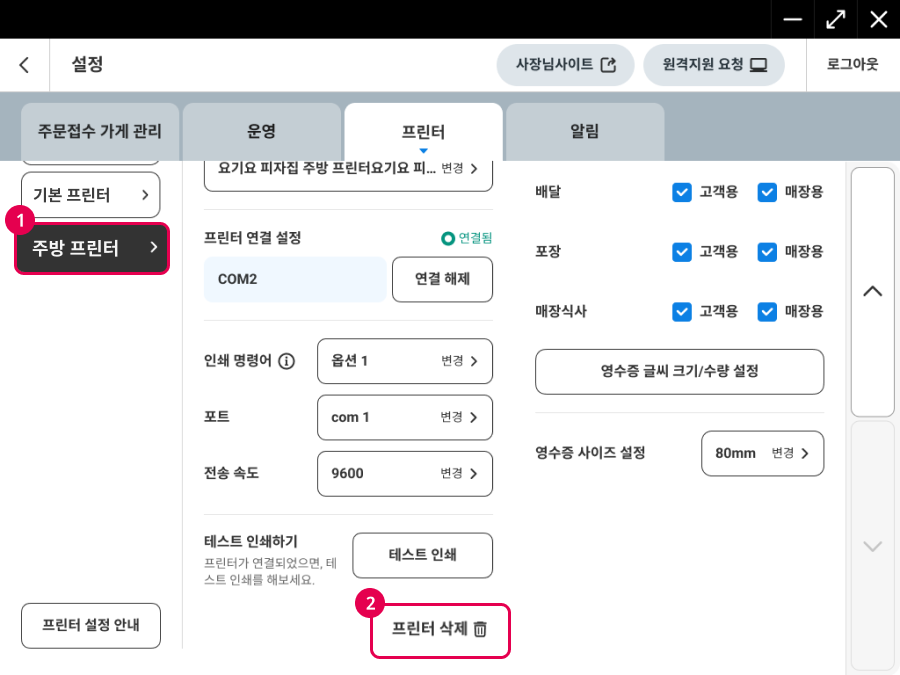
✅ 알림
‘알림’에서는 주문 알림음 음량과
주문 알림음 유형을 설정할 수 있으며
주문 상태가 변경될 때
알림 사용 여부를 선택할 수 있습니다.
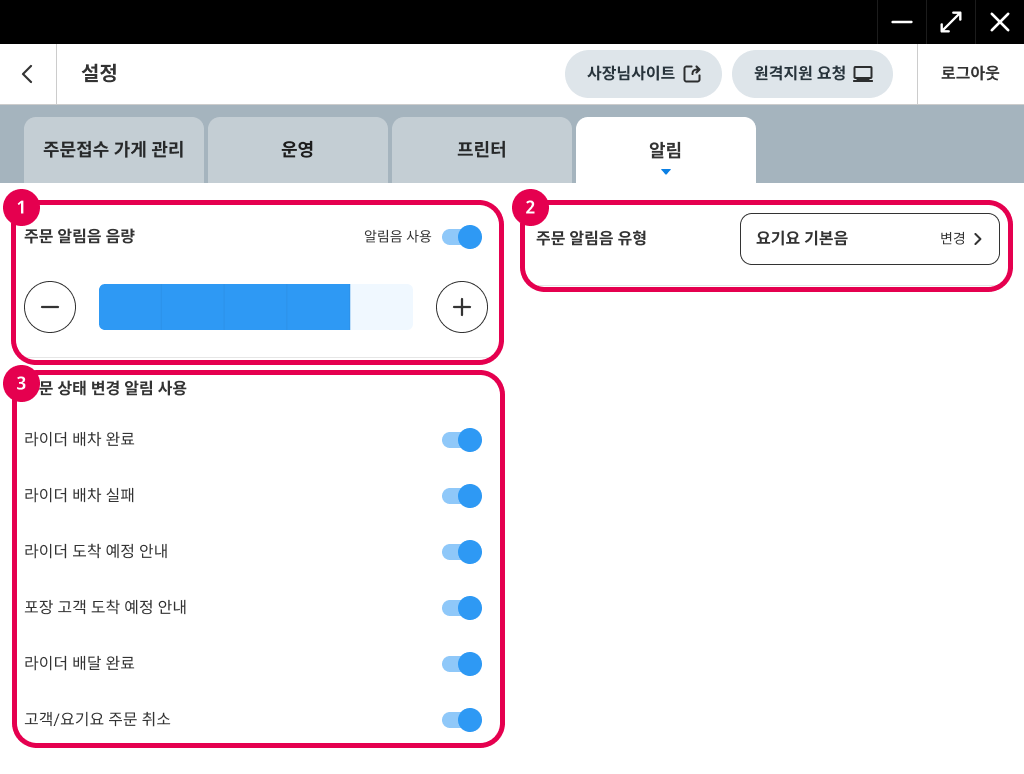
①주문 알림음 음량
알림음 사용 여부와
- 또는 + 버튼을 통해 음량을 설정하실 수 있습니다.
같은 음량이어도 스피커 성능에 따라 다르게 들릴 수 있습니다.
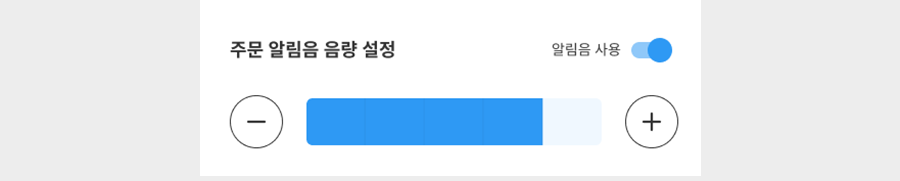
②주문 알림음 유형
가게배달 주문, 요기배달 주문이 들어왔을 때
울리는 알림음을 구분해 설정할 수 있습니다.
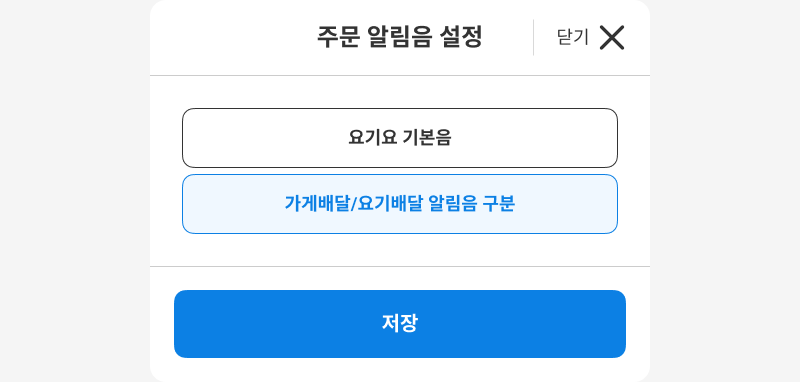
③주문 상태 변경 알림
주문 상태가 변경될 때마다 울리는
알림음 사용 여부를 개별로 설정할 수 있습니다.
✔️ 라이더 배차 완료: 라이더 배차 완료 시 알림
✔️ 라이더 배차 실패: 라이더 배차 실패 시 알림
✔️ 라이더 도착 예정 안내: 요기배달 라이더가 가게 근처 도착 시 알림
✔️ 포장 고객 도착 예정 안내: 포장 고객 방문 시간 5분 전 알림
✔️ 라이더 배달 완료: 라이더가 고객에게 배달 완료 시 알림
✔️ 고객/요기요 주문 취소: 주문이 취소됐을 때 알림
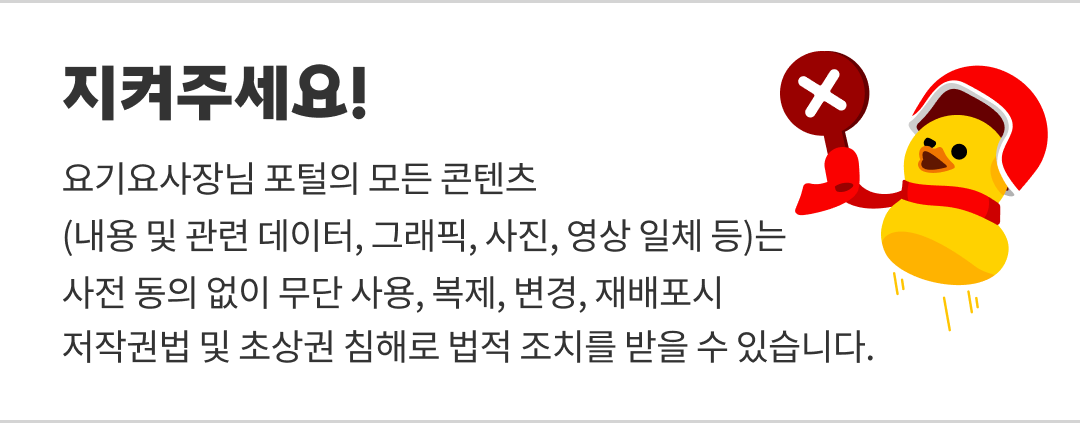


 공지사항
공지사항
 나에게 전송
나에게 전송
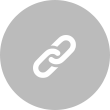 URL복사
URL복사