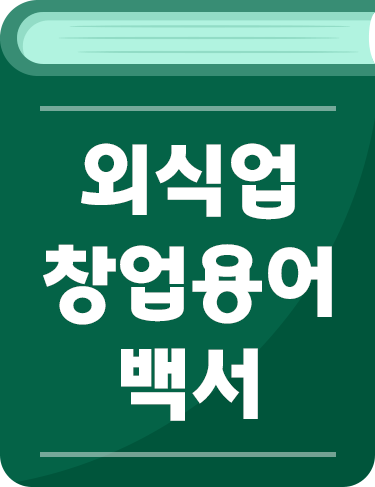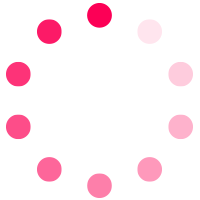아래 과정을 따라 요기요 주문접수 프로그램을 설치해보세요.
요기요 주문접수 프로그램 설치 전
PC 또는 POS 권장 사양을 확인해주세요.
인터넷이 연결된 PC·POS에서만 이용할 수 있습니다.
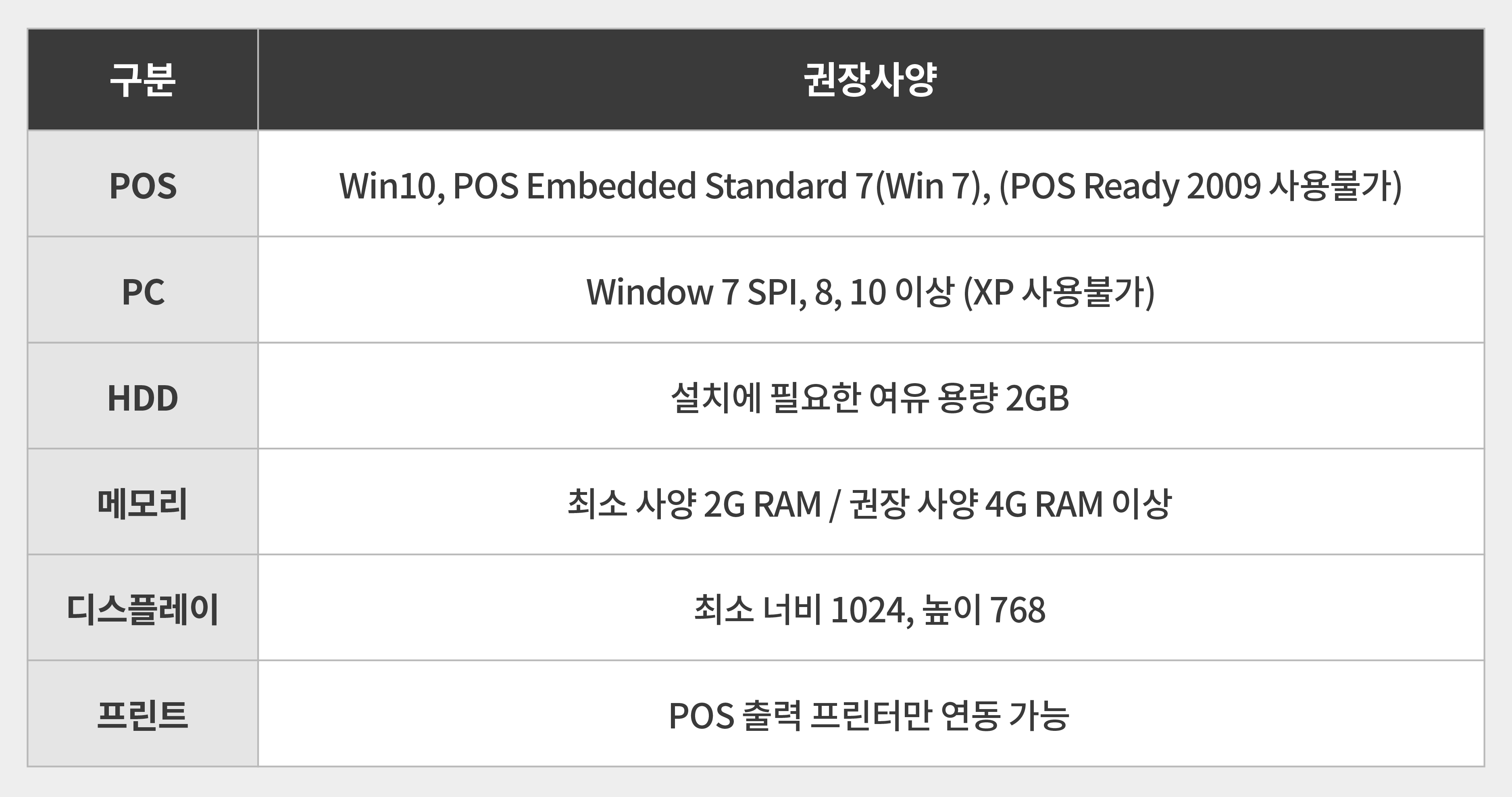
요기요사장님포털에서
‘요기요사용법-주문접수’를 선택해주세요.
‘요기요 주문접수 다운로드’ 버튼 옆의
‘계정 발급하기’ 버튼을 클릭해주세요.
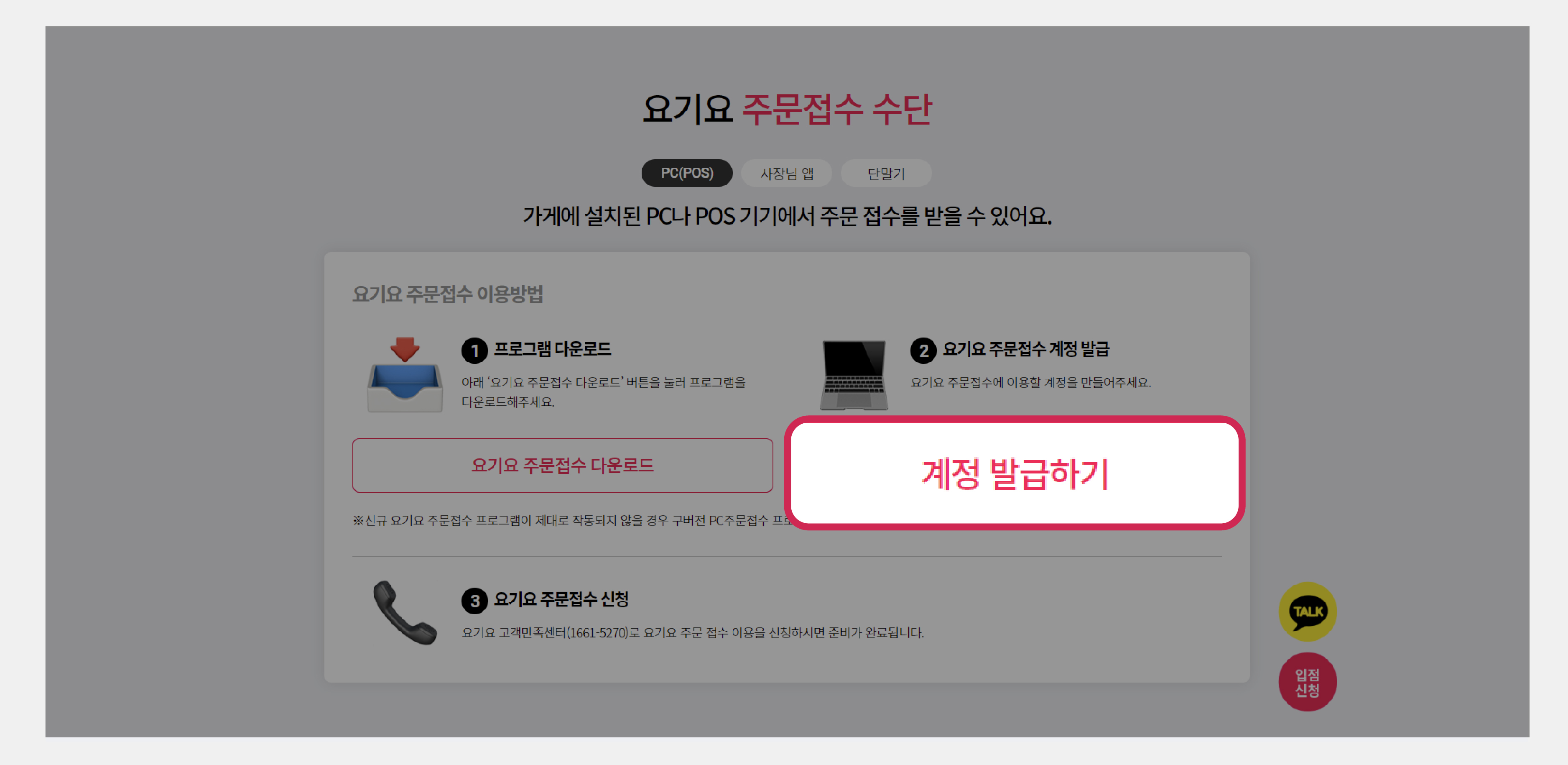
요기요 사장님사이트 셀프서비스의
‘PC 주문접수 계정관리’ 메뉴를 통해
주문접수 계정을 발급받으실 수 있습니다.
요기요 주문접수 프로그램 실행 후 로그인을 하면
주문접수 대기화면이 나타납니다.
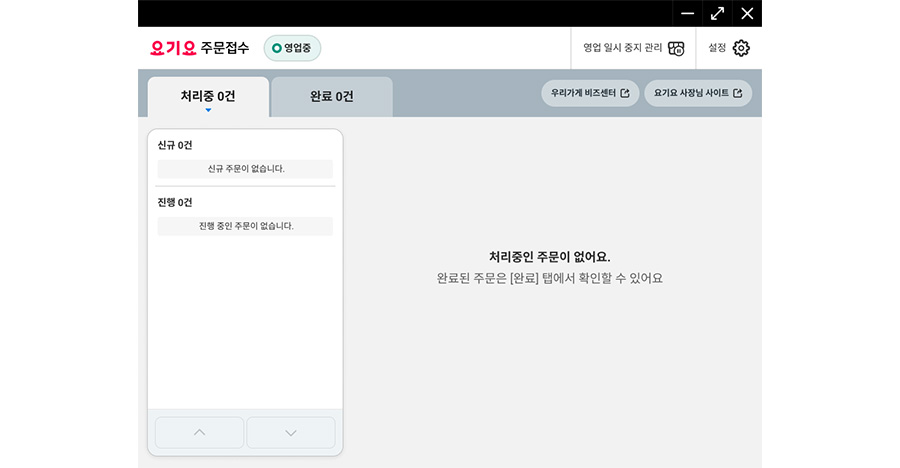

③연결할 프린터 선택
등록된 프린터가 있다면 프린터 선택 후 ‘다음’으로 넘어가주세요.
등록된 프린터가 없다면 ‘수동 설정’ 후 ‘다음’으로 넘어가주세요.
프린터가 노출되지 않는다면 ‘프린터 재검색’을 선택해주세요.
사장님사이트에서 주문접수수단을 변경해주세요.
👉주문접수수단 변경법 보기
👉주문접수수단 변경하러 가기
테스트 주문 발송, 영수증 사이즈 변경, 주문 알림을 설정 등
요기요 주문접수 프로그램의 다양한 설정 기능도 확인해보세요.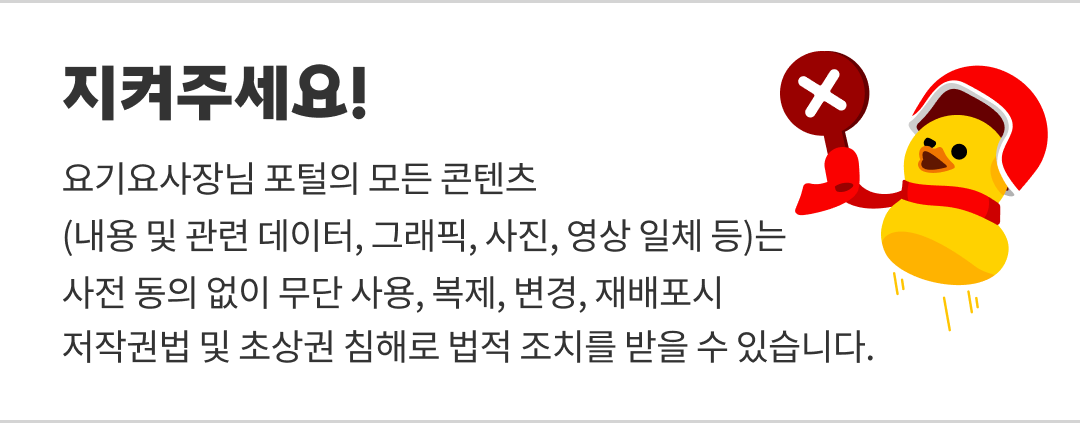
1. PC·POS 권장 사양 확인
2. 주문접수 프로그램 다운로드
3. 계정 발급
4. 로그인
5. 프린터 설정
6. 주문접수수단 변경
1. PC·POS 권장 사양 확인
요기요 주문접수 프로그램 설치 전
PC 또는 POS 권장 사양을 확인해주세요.
인터넷이 연결된 PC·POS에서만 이용할 수 있습니다.
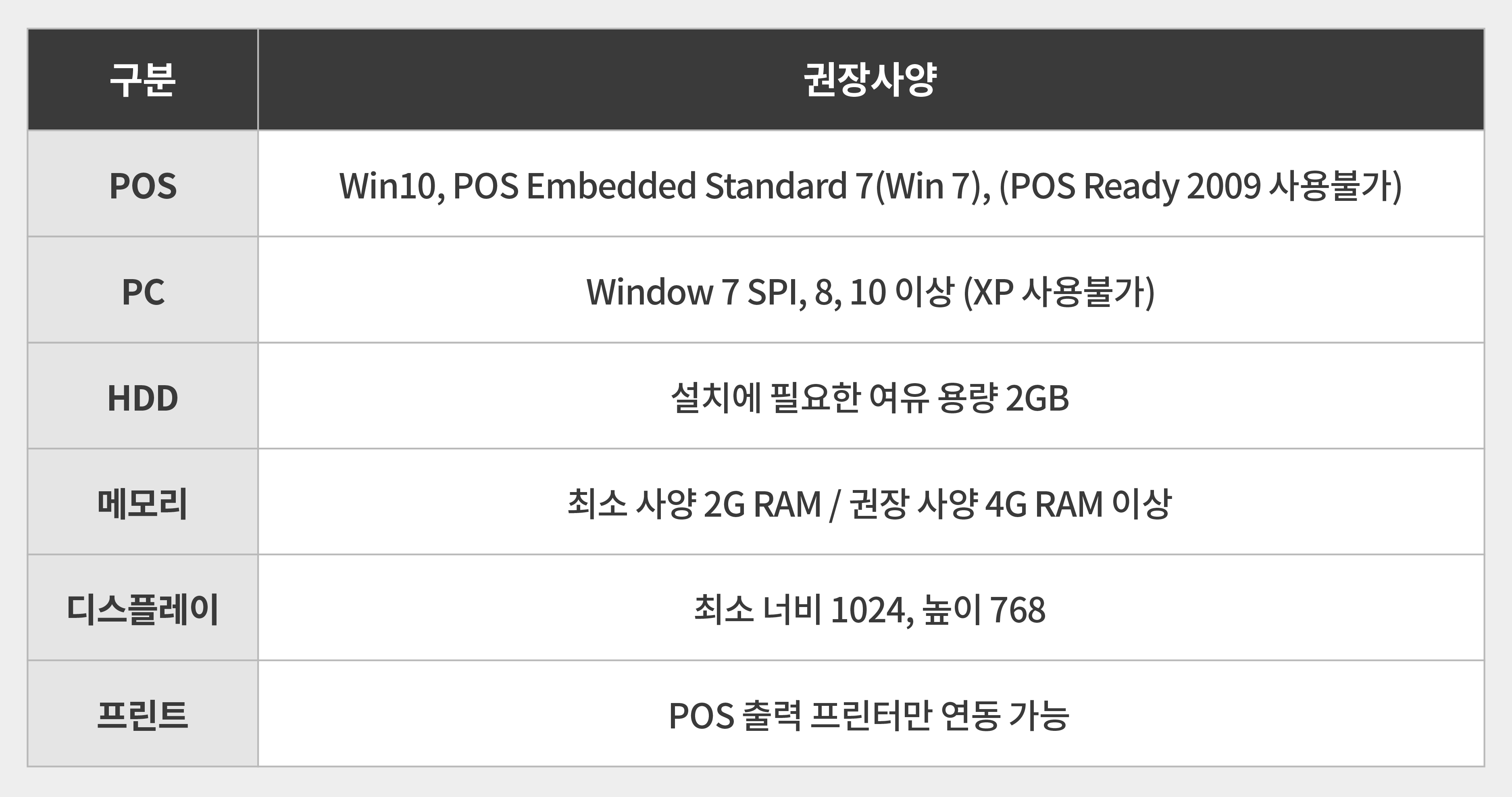
2. 요기요 주문접수 프로그램 다운로드
요기요사장님포털에서
‘요기요사용법-주문접수’를 선택해주세요.
👉요기요 주문접수 프로그램 다운받기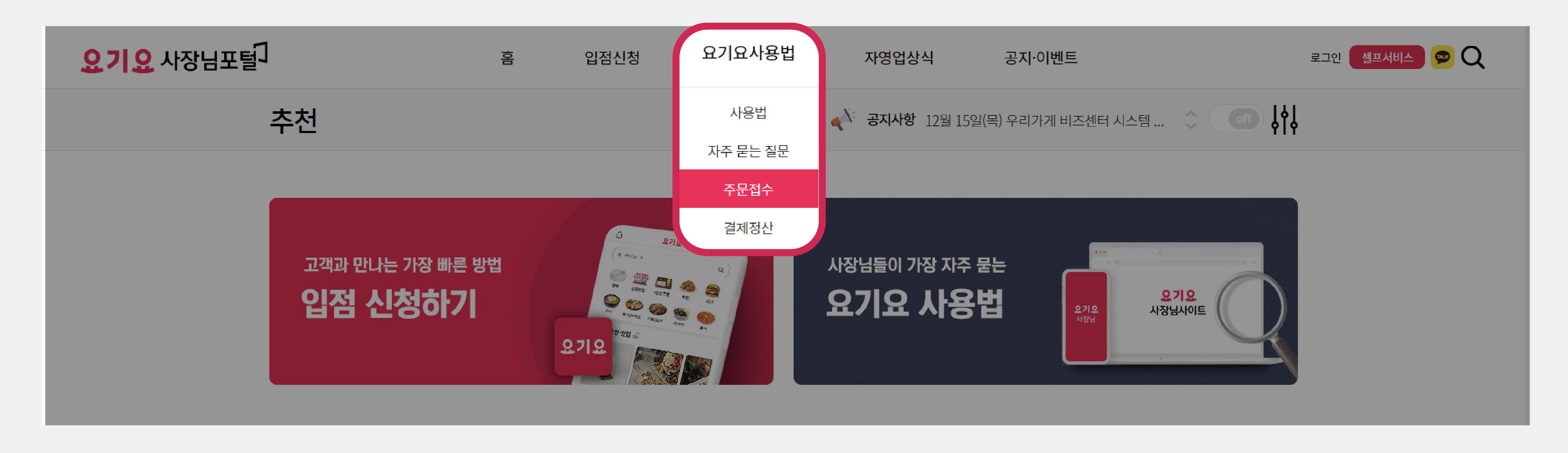
주문접수 수단 안내 화면에서
‘요기요 주문접수 다운로드’를 선택해주세요.
PC 또는 POS 환경에 따라 최장 30분까지 소요될 수 있습니다.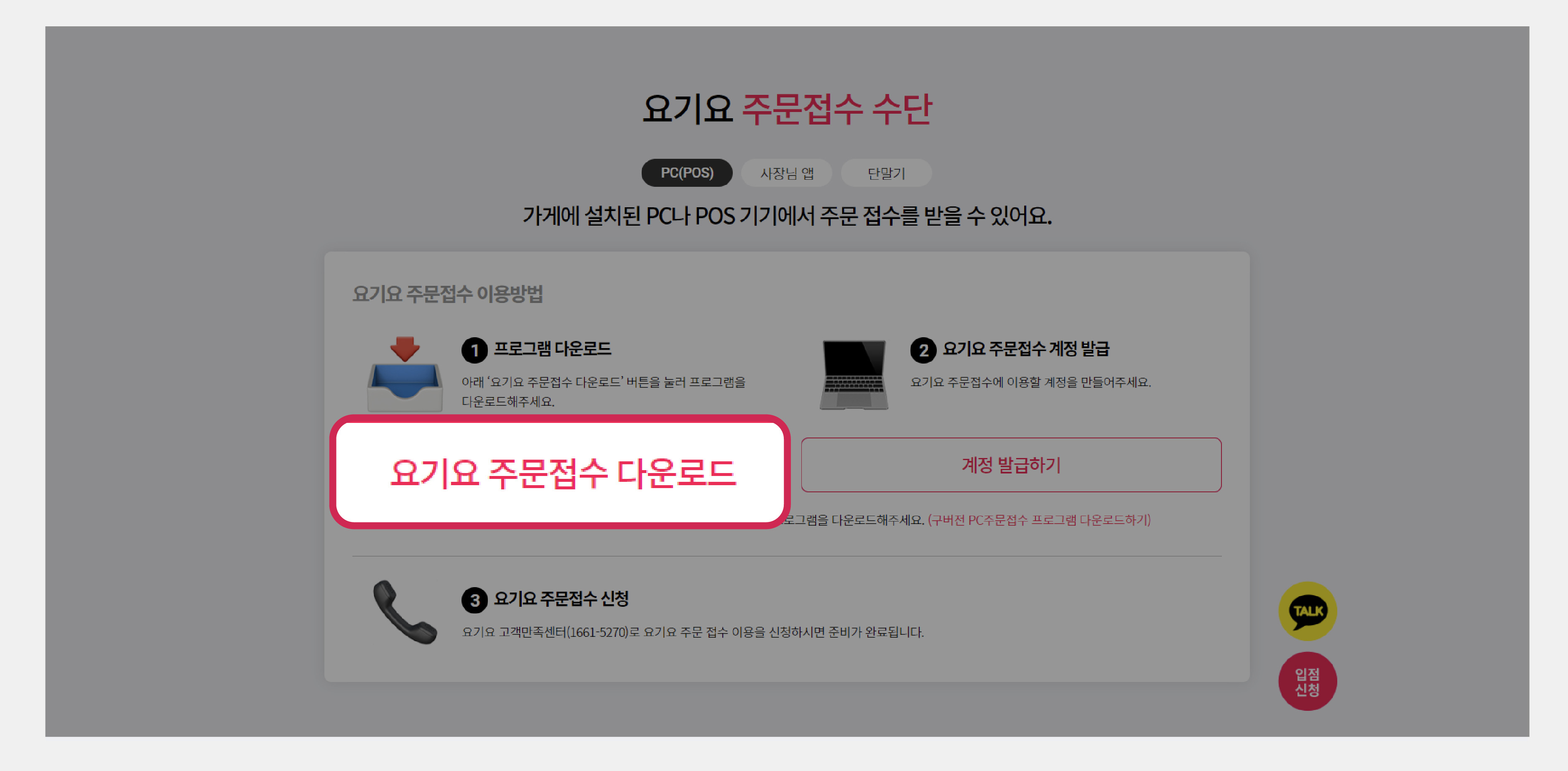
설치가 완료되면 바탕화면에
‘요기요 주문접수’ 아이콘이 생성됩니다.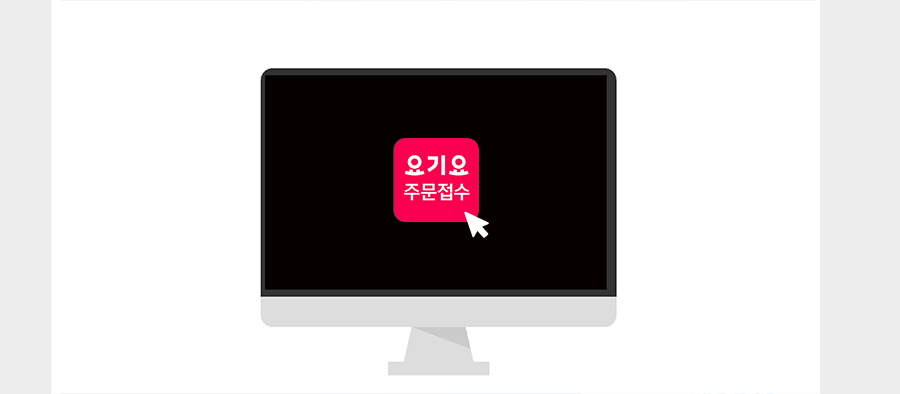
3. 계정 발급
‘요기요 주문접수 다운로드’ 버튼 옆의
‘계정 발급하기’ 버튼을 클릭해주세요.
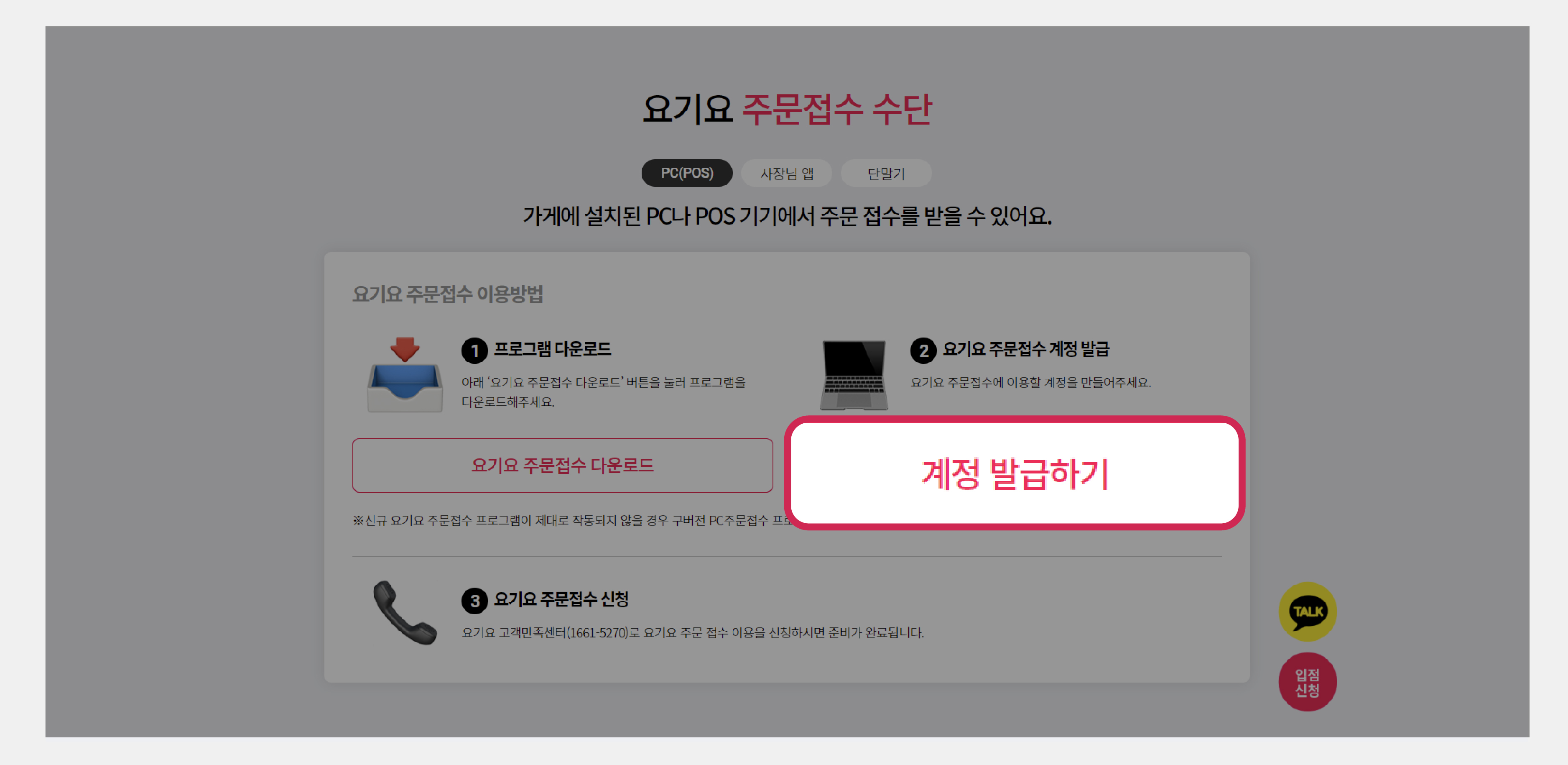
요기요 사장님사이트 셀프서비스의
‘PC 주문접수 계정관리’ 메뉴를 통해
주문접수 계정을 발급받으실 수 있습니다.
4. 로그인
요기요 주문접수 프로그램 실행 후 로그인을 하면
주문접수 대기화면이 나타납니다.
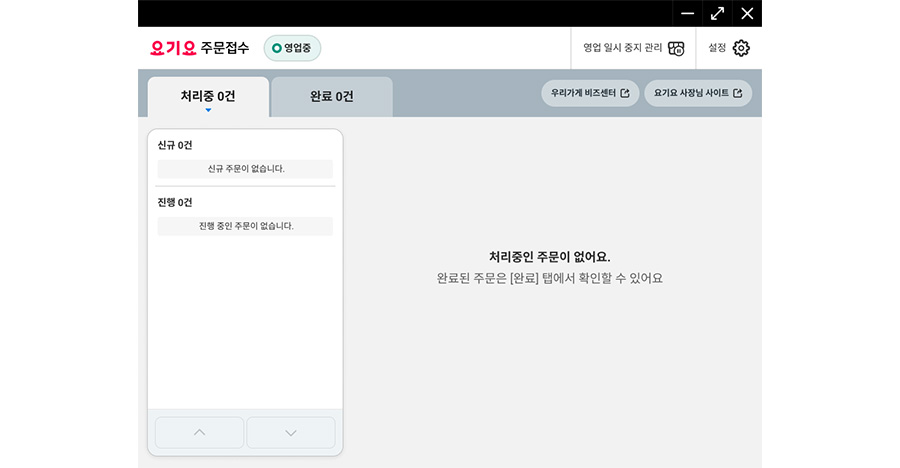
5. 프린터 설정
요기요 주문접수 프로그램 우측 상단 ‘설정’ 버튼을 눌러
‘프린터 설정’ 탭으로 들어가주세요.
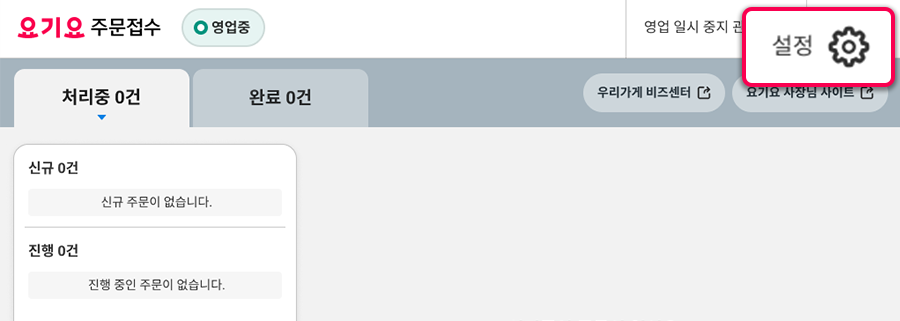
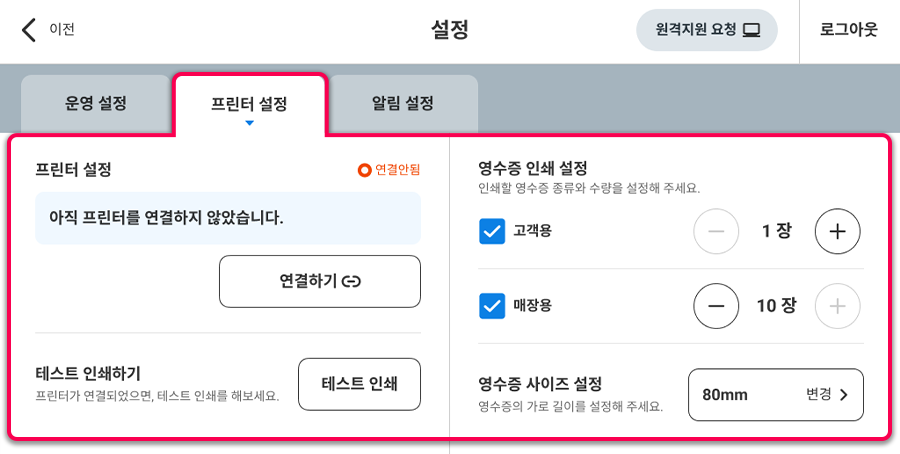

③연결할 프린터 선택
등록된 프린터가 있다면 프린터 선택 후 ‘다음’으로 넘어가주세요.
등록된 프린터가 없다면 ‘수동 설정’ 후 ‘다음’으로 넘어가주세요.
프린터가 노출되지 않는다면 ‘프린터 재검색’을 선택해주세요.
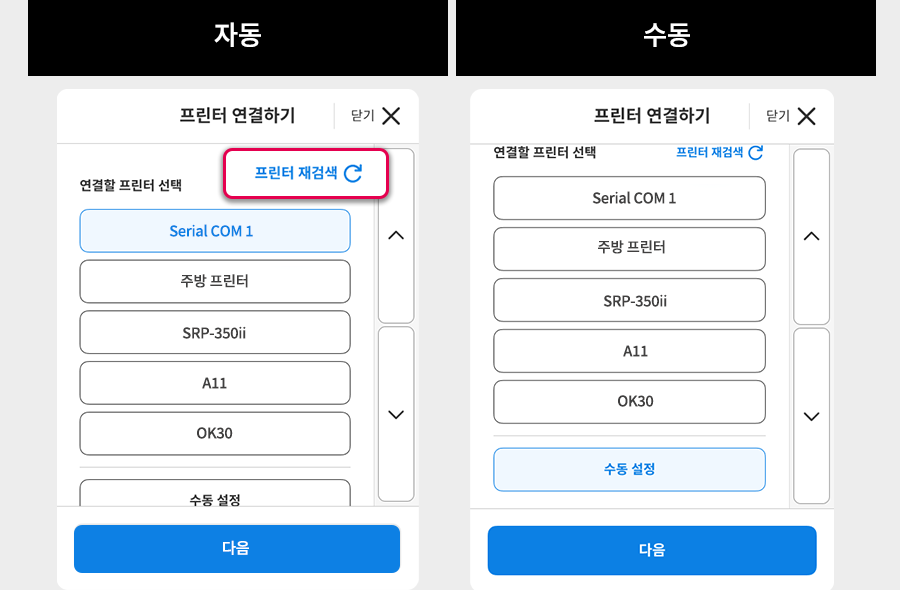
수동 설정을 선택하셨다면
프린터 유형, 포트, 전송 속도를 직접 입력해주세요.
✔포트: 기존 POS 포트 또는 타사 주문접수 프로그램 포트와 동일
✔전송속도: 9600 또는 타사 주문접수 프로그램 전송속도와 동일
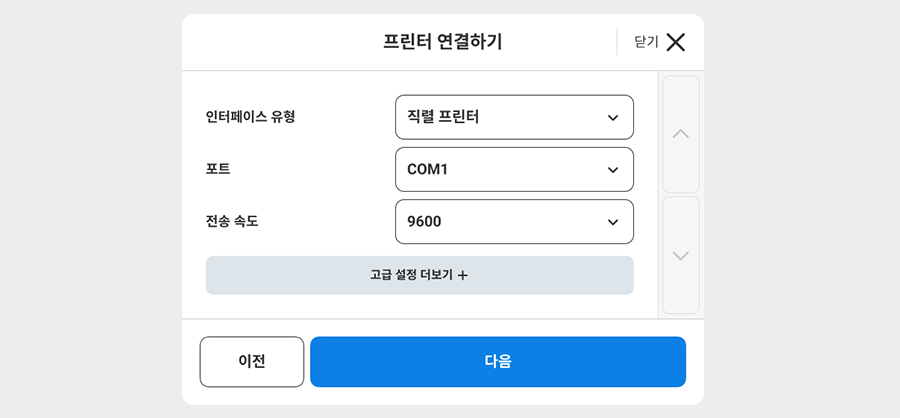
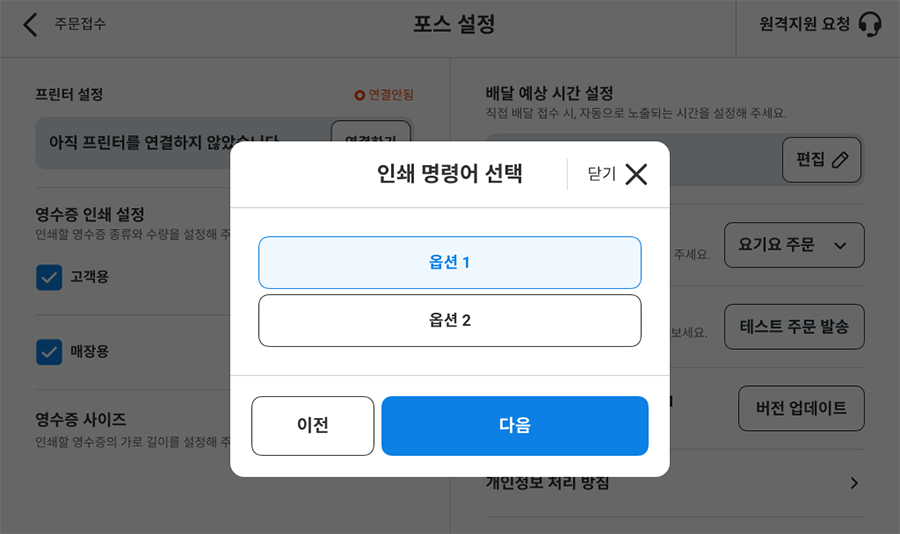
인쇄 명령어는 기본 설정 '옵션 1'
상태에서 '다음'을 클릭해주세요.
④영수증 사이즈 선택
영수증 가로 사이즈를 선택한 후
‘인쇄 테스트’를 진행해주세요.
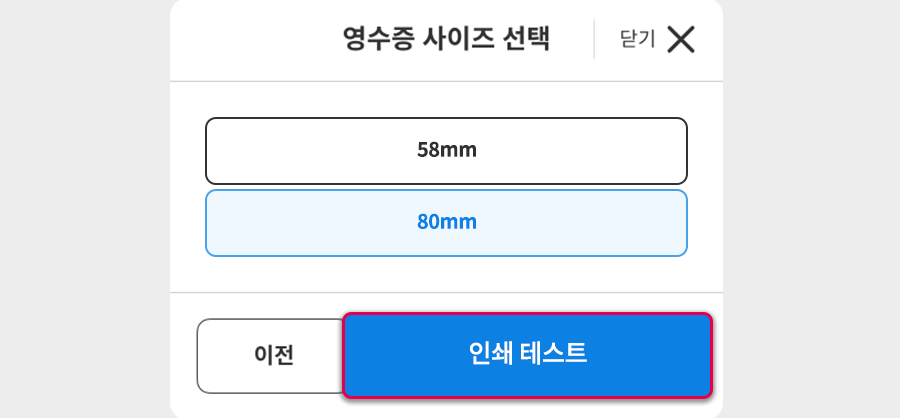
⑤완료
테스트 페이지가 정상 인쇄됐다면 프린터 설정이 완료됐습니다.
프린터 설정 화면에 연결된 프린터명이 보입니다.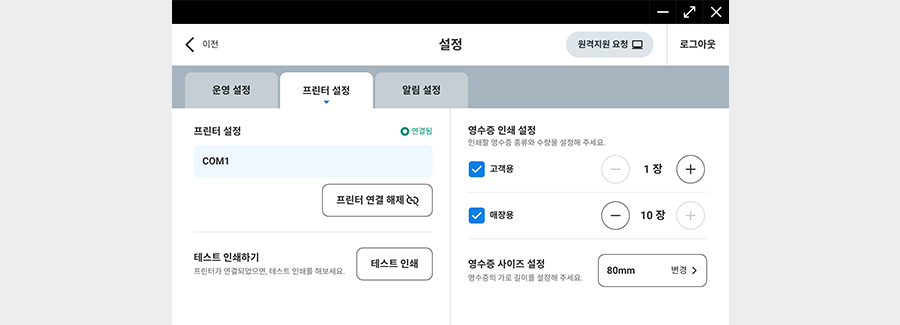
6. 주문접수수단 변경
사장님사이트에서 주문접수수단을 변경해주세요.
👉주문접수수단 변경법 보기
👉주문접수수단 변경하러 가기
테스트 주문 발송, 영수증 사이즈 변경, 주문 알림을 설정 등
요기요 주문접수 프로그램의 다양한 설정 기능도 확인해보세요.
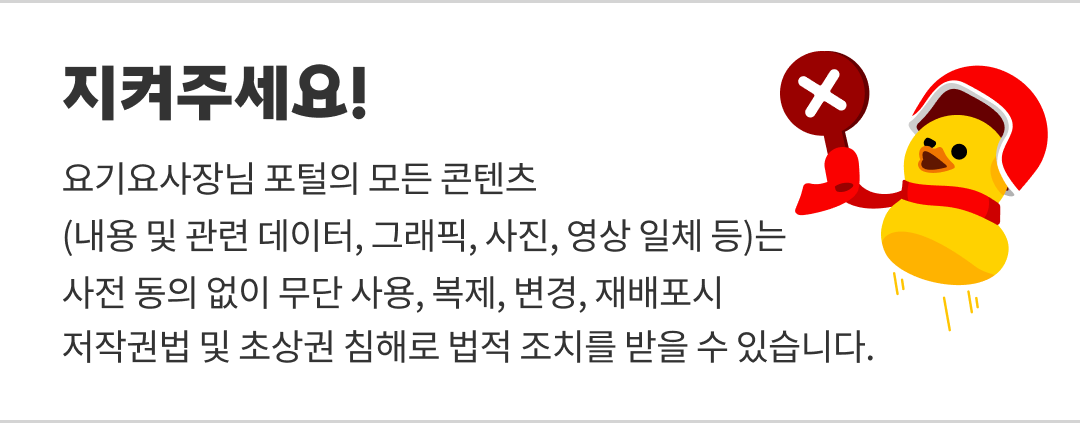


 공지사항
공지사항
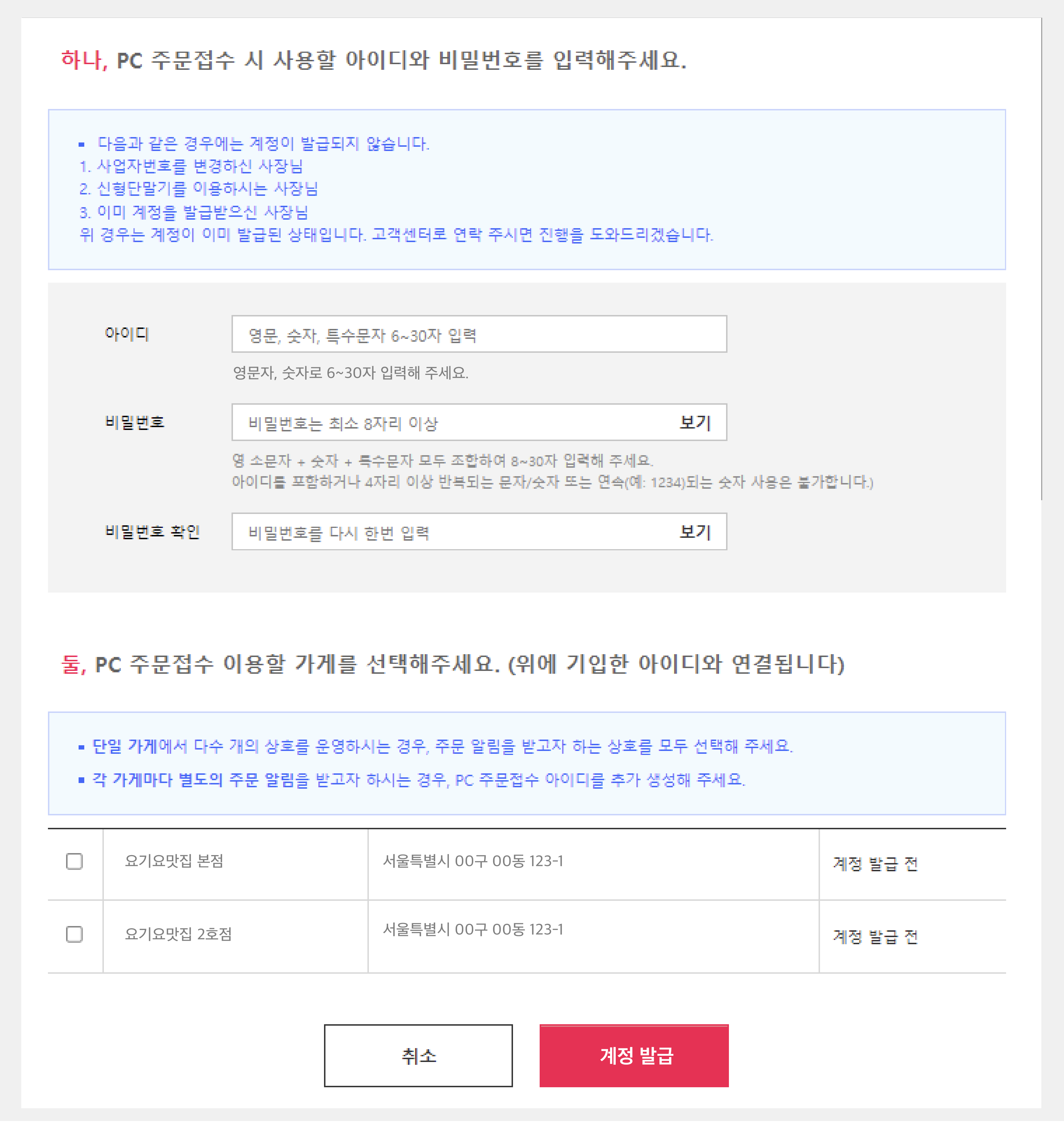
 나에게 전송
나에게 전송
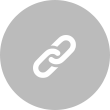 URL복사
URL복사